PACE Guide
PACE Guide
Overview
What is PACE?
PACE (Performance and Accessory Catalog Electronic) is a business-to-business website for our members that will provide communication between the wholesale customer (Jobber) and the warehouse distributor (WD). PACE will provide cataloging and inventory information to the Jobber user.
PACE Catalog Extension
Introduction
The PACE™ Catalog Extension gives users convenient access to any PACE™ site they can log in to. As of the first version, the extension is compatible with Chrome and Firefox. The look and functionality of the PACE™ Catalog Extension is roughly the same between Chrome and Firefox, so the instructions given here are also the same between the two browsers.
Summary
Once the extension is successfully installed, the user can access PACE™ warehouse functionality by clicking on the icon to display the popup.
- Users can log in to the extension by selecting a warehouse and entering their login credentials.
- In the popup, logged in users will see:
- Search bar
- Add to Order/Add to Cart button
- Orders button (shopping cart icon)
- Settings button (gear icon—allows users to log out and view their profile).
- To display Dev/Staging/Production sites, type “test” when on the warehouse list page within the popup. When done correctly, those sites should appear.
- The user can search for parts in the browser search bar/omnibox by first typing “pace” and pressing the space bar.
Extension Popup
Once the extension is successfully installed, a blue icon displaying the PACE™ logo will show up in the top right of the browser next to the browser search box. When the logo is clicked, a popup will appear with a list of warehouses that have a PACE™ site.
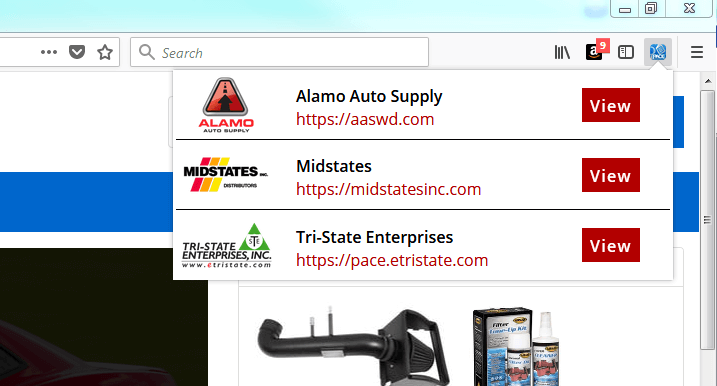
If a user is already logged in to a PACE™ site, the popup will display the warehouse logo with options to add to order/cart, search for parts, and view orders.
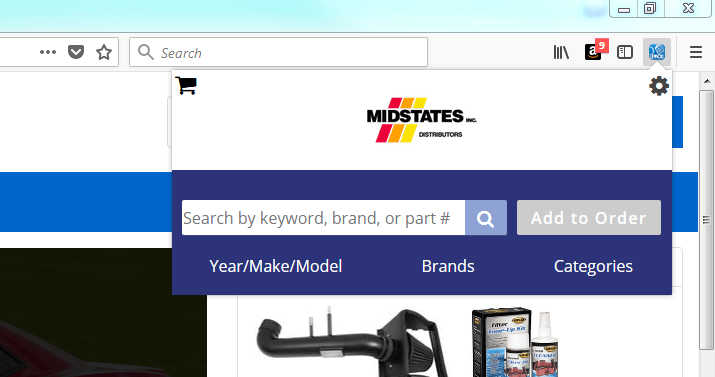
Log In
Users can easily log in to their PACE™ warehouse account through the extension. To do this:
- Open the popup by clicking the extension icon displayed in the top right corner of the browser to the right of the browser search box. Once clicked, a list of PACE™ warehouses is displayed.
- Locate a warehouse to log in to and click the red “View” button.
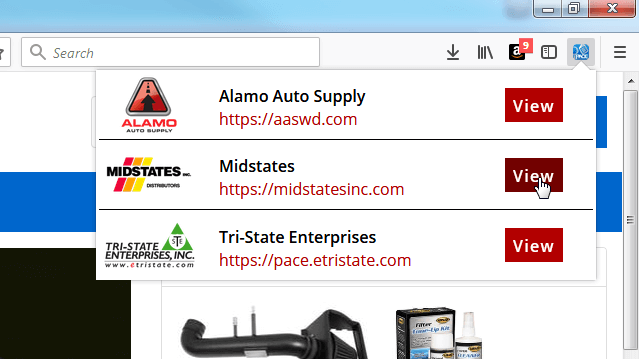
Once clicked, a login form will appear in the extension popup window.
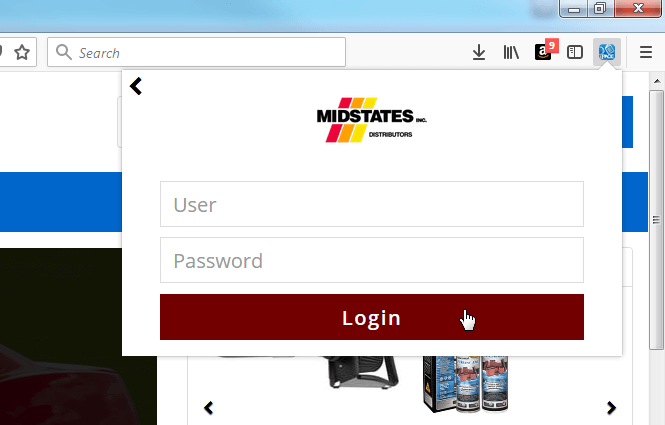
Search for Parts
- First, open the extension popup. If logged in, there should be a text input form that says “Search by keyword, brand, or part #” or something similar.
- Type in the first three characters of a query, and an autocomplete list of query suggestions should appear below the input box.
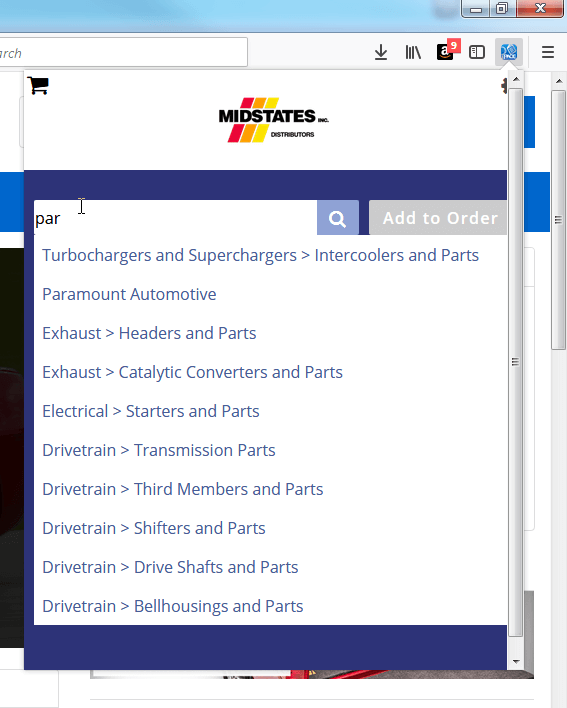
Add to Order/Cart
Accessing add to order/cart functionality is as easy as clicking the Add to Order/Cart button to the right of the search bar.
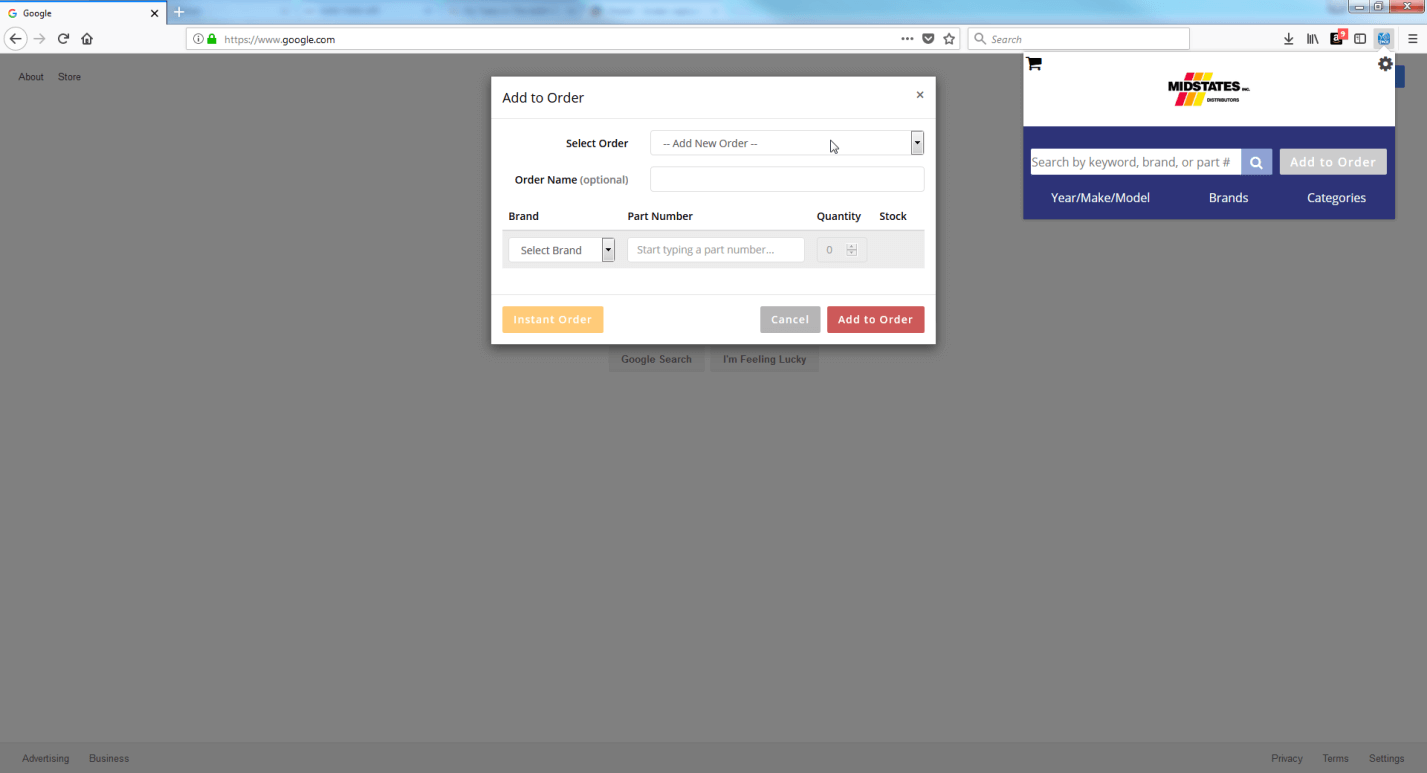
Once clicked, a modal (like what’s on the selected PACE™ warehouse) is displayed on the active page.
Log Out/View Profile
In the top right corner of the extension popup, there is a gear icon. Clicking the icon displays the extension settings.
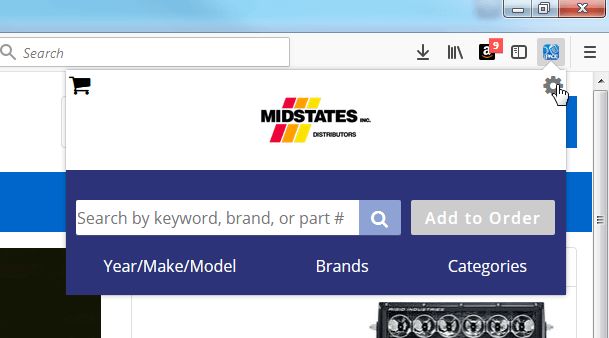
Clicking “View Profile” displays the account profile information in a new tab. Clicking “Log Out” logs the user out of the PACE™ site and the extension.
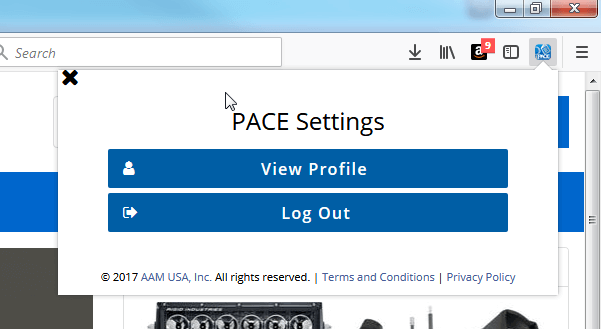
View Orders
Once logged in and the extension popup is visible, locate the shopping cart icon in the top left of the popup window. Once clicked, a new tab will be created that displays the user’s orders.
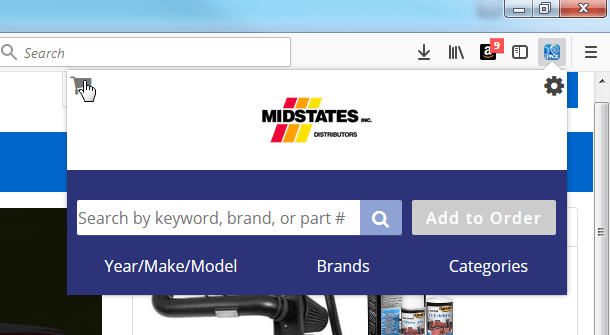
Search for Parts with Browser Search Bar/Omnibox
To search the warehouse catalog in the browser search bar:
- Type “pace” into it and press the space bar.
- If done correctly, the logo and the extension name should appear in the left side of the browser search bar/omnibox in Chrome.
- In Firefox, a puzzle piece icon with the name of the extension, “PACE Catalog”, should appear as the first autocomplete result.
- Next, type in the desired search query and press enter. Once submitted, the user will be redirected to the search results page on the warehouse’s site.
Here is what it looks like in Chrome:
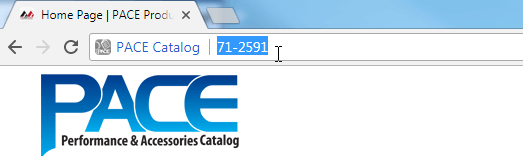
Here is what it should look like in Firefox:
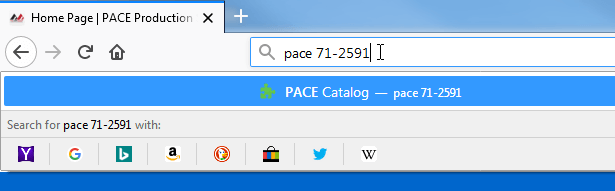
Search Google, Bing, and Yahoo for Parts
When searching for parts on any major search engine, the PACE™ Catalog Extension will display any matching part numbers in the search results.
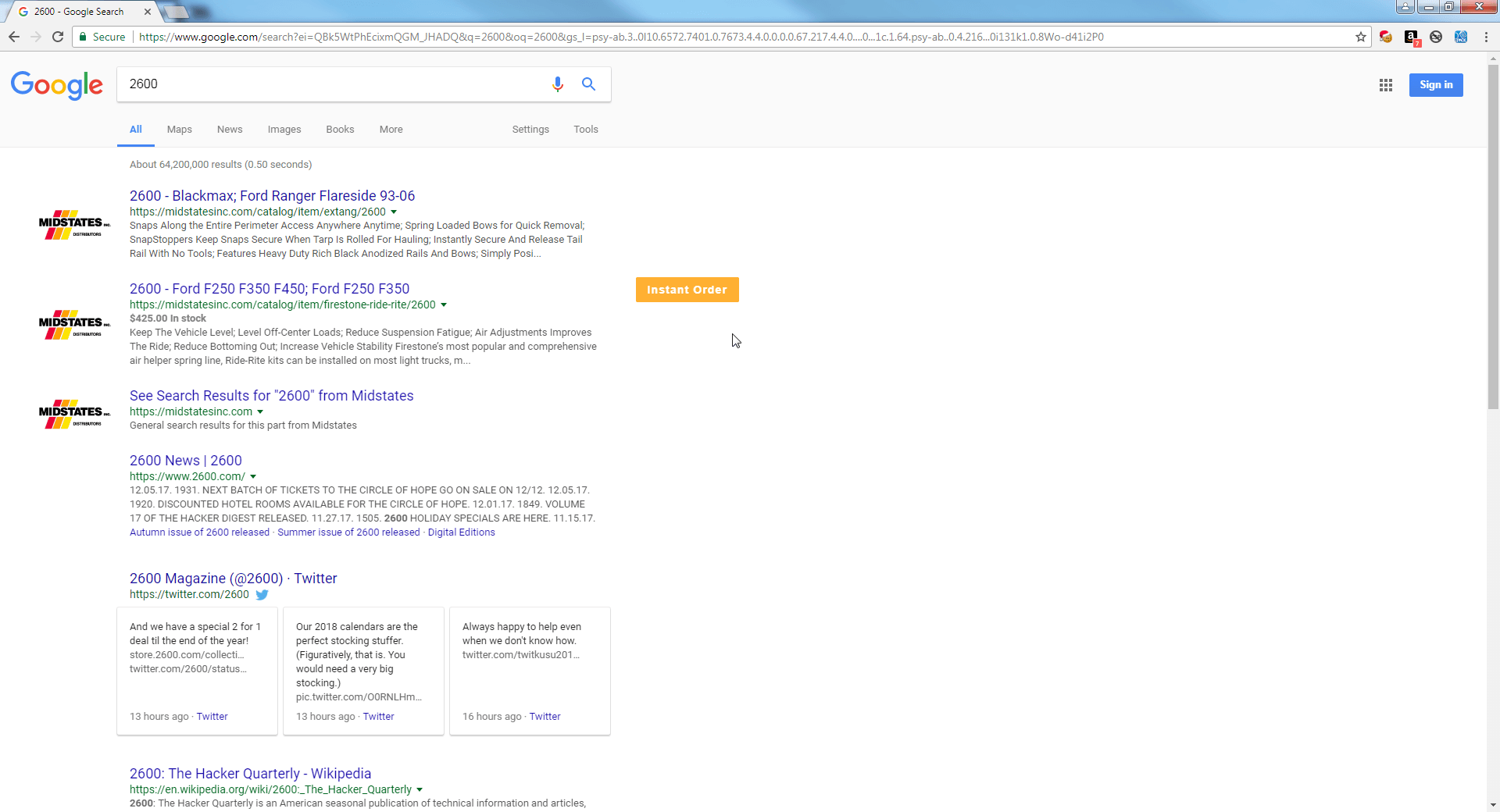
If the part is in stock, an “Instant Order” button will appear. When clicked, the part will be added to a new order and a new tab will open that displays the order and an option to submit it.